38 creating mailing labels in word 2013
Creating and Printing Various Labels in Microsoft Word ... - Appuals Create a new document in your Word. Go to the Mailings tab and click on the Labels. Opening labels in mailing tab. A new window will open with all the available options for labels. Click on Options at the bottom. Note: You can select the single label option or choose to have the full page of the same label. Labels - Office.com Take control of your life with free and customizable label templates. Add a professional look to correspondence while eliminating the tedious process of manually writing out names and addresses with customizable mailing label templates. Organize your books and important documents with a binder spine insert label template.
Create and print labels - support.microsoft.com Go to Mailings > Labels. Select Options and choose a label vendor and product to use. Select OK. If you don't see your product number, select New Label and configure a custom label. Type an address or other information in the Address box (text only). To use an address from your contacts list select Insert Address .
Creating mailing labels in word 2013
How to Create and print mailing labels on Microsoft® Word 2013 Get to know about easy steps to create labels using Microsoft® Word 2013 by watching this video. This video shows you how to use Mail Merge feature of Micros... How to Print Avery Labels in Microsoft Word on PC or Mac 1. Open a blank Microsoft Word document. Microsoft Word now makes it very easy to create an Avery-compatible label sheet from within the app. If you already have Microsoft Word open, click the File menu, select New, and choose Blank to create one now. If not, open Word and click Blank on the New window. 2. How to Create Mail-Merged Labels in Word 2013 - dummies > field, pressing Shift+Enter, inserting the < > field, typing a comma and a space, inserting the < > field, typing two spaces, and inserting the < > field. Choose Mailings→Update Labels. The code from the upper-left cell is copied to all the other cells. Choose Mailings→Preview Results. The four label results appear. Save the document.
Creating mailing labels in word 2013. Word 2013: Mail Merge - GCFGlobal.org To use Mail Merge: Open an existing Word document, or create a new one. From the Mailings tab, click the Start Mail Merge command and select Step by Step Mail Merge Wizard from the drop-down menu. Opening the Mail Merge Wizard. The Mail Merge pane appears and will guide you through the six main steps to complete a merge. How to Create and Print Labels in Word Using Mail Merge and Excel ... Click the Mailings tab in the Ribbon and then select Update Labels or Propogate Labels in the Write & Insert group. Word will insert the fields in all label cells and include <> to go to the next record in the source data. Step 5: Format the labels How to Create Mailing Labels in Outlook 2013 - dummies Then, follow these steps to create a set of mailing labels: Click People in the Navigation pane. Your list of contacts appears. Click the Mail Merge button in the Ribbon (under the Home tab). The Mail Merge Contacts dialog box appears. In the Merge Options section, choose Mailing Labels from the Document Type list. How to Create a Microsoft Word Label Template - OnlineLabels Option A: Create A New Blank Label Template. Follow along with the video below or continue scrolling to read the step-by-step instructions. Open on the "Mailings" tab in the menu bar. Click "Labels." Select "Options." Hit "New Label". Fill in the name and dimensions for your new label template.
Creating Mailing Labels in Microsoft Word Using Visual FoxPro Data ... To create mailing labels In Microsoft Word, create a new blank document. From the Tools menu, choose Mail Merge. In the Mail Merge Helper, choose Create and then select Mailing Labels. Under Main Document, choose Active Window. Under Data Source, choose Get Data and then select Open Data Source. In the Open Data Source dialog box, choose MS Query. Creating same labels in one sheet with Word 2013. An easy method would be to create a new label. At the "Envelopes & labels" window" type in the label information making sure the "Full page of same label" button is checked. Then click on the "New Document" window and you will have a full page of the label. Save and name the label page as needed. Do the same for each new label page. Report abuse Create and print mailing labels for an address list in Excel To create and print the mailing labels, you must first prepare the worksheet data in Excel, and then use Word to configure, organize, review, and print the mailing labels. Here are some tips to prepare your data for a mail merge. Make sure: Column names in your spreadsheet match the field names you want to insert in your labels. Barcode Labels in MS Word Mail Merge | BarCodeWiz Step 1. Start Mail Merge Open the Mailings tab and click on Start Mail Merge > Labels... Step 2. Select Label Select the label format you would like to use. We are using Avery 5160 Address Labels here. To create your own custom label, click on New Label... instead. Step 3. Select data for the label
PDF How to Mail Merge Labels Word2010 9.24.2013 How to Mail Merge Labels - Word 2010 How to Create Mailing Labels in Word and Add 'and Family' to Their Name 1. Run Patient Master report, filtering for the correct criteria 2. Right mouse click on the report, Save Data as … Comma Delimited File (*.csv) 3. File name… Patient List 4. Save in My Documents 5. Open Word 6. Go to Mailings ... How to Print Labels from Word - Lifewire In Word, go to the Mailings tab. Select Labels > Options. Choose your label brand and product number. Type the information for the address in the Address section. In the Print section, select Full Page of Same Label or Single Label (with row and column specified). Choose Print. This article explains how to print labels from Word. how to print a single label in word 2010 ? | WPS Office Academy Go to the "Mailings tab in the Word document. 2. In the Create group, select Labels. An Envelopes and Labels dialog box will open with the Labels tab selected. 3. You need to select Options, and Label Options will open. 4. You will need to choose your label brand in the list of Label Providers or Label Products. How to mail merge and print labels in Microsoft Word Step one and two In Microsoft Word, on the Office Ribbon, click Mailings, Start Mail Merge, and then labels. In the Label Options window, select the type of paper you want to use. If you plan on printing one page of labels at a time, keep the tray on Manual Feed; otherwise, select Default.
Changing Default Label Settings (Word 2013) - IT Services These instructions will guide you through changing your label settings in Word 2013. Open Word 2013 Click on "Blank Document" Click on the "Mailings" tab, then click on "Labels" Right click on the blank area under "Address" Click on "Font" and set your font settings as desired. Click on "Set As Default" and "OK" to finish. Rate this Article:

how to create a mailing label and design charts in microsoft access | Create labels, Create word ...
How to Create Mail Merge Labels in Word 2003-2019 & Office 365 Click into "Letters & Mailings." Select "Mail Merge." Choose "Labels" then hit "Next: Starting document." Choose "Avery US Letter" from the second dropdown list and find the comparable Avery® labels product number from our cross-reference chart or choose "New Label" to manually enter the label specs.
How to Create and Print Labels for a Single Item or Address in ... Steps 1 Click on "Mailings" tab and then select "Labels". 2 In the Address box, do one of the following: If you are creating mailing labels, enter or edit the address. If you want to use a return address, select the Use return address check box, and then edit the address.
How to Create and Print Labels in Word - How-To Geek Open a new Word document, head over to the "Mailings" tab, and then click the "Labels" button. In the Envelopes and Labels window, click the "Options" button at the bottom. Advertisement In the Label Options window that opens, select an appropriate style from the "Product Number" list. In this example, we'll use the "30 Per Page" option.
How to Create Mailing Labels in Word from an Excel List Step Two: Set Up Labels in Word Open up a blank Word document. Next, head over to the "Mailings" tab and select "Start Mail Merge." In the drop-down menu that appears, select "Labels." The "Label Options" window will appear. Here, you can select your label brand and product number. Once finished, click "OK."
Easy Steps to Create Word Mailing Labels from an Excel List Step 3: Create the Word file, Complete Merge and Print In Word, go to Mailings...Start Mail Merge...Labels... In the dialog box, choose the labels you will use (the most common is 5160) and click OK. You will now see on your Word screen, a layout of all the labels, empty. Now, we need to link the Excel file.
How to Create Mailing Labels in Word - Worldlabel.com 1) Start Microsoft Word. 2) Click the New Document button. 3) From the Tools menu, select Letters and Mailings, then select Envelopes and Labels. 4) Select the Labels tab, click Options, select the type of labels you want to create and then click OK. 5) Click New Document. Type and format the content of your labels:
Create and print labels using mail merge - Sibanye-Stillwater Choose the Next or Previous record button to make sure the names and addresses on all the labels look right. Tip: To go to the start of the list, choose the First record button, and to go to the end of the list, choose the Last record button. Choose Finish & Merge > Print Documents. Step 6: Save your labels document.
Create Mailing Labels using Mail Merge - Word 2013 - YouTube In this video, I will illustrate how to create mailing labels using Microsoft Word 2013. This is a specific type of mail merge which relies on an Address Blo...
How to Print Labels in Word (Text - Simon Sez IT On the Mailings tab, in the Create group, click Labels. Click Options. Select the appropriate label vendor and product number. Click OK. Click New Document. A new Word document will appear with a blank label template based on your selections. You can now go ahead and manually type the information into each label.
How to Create Mail-Merged Labels in Word 2013 - dummies > field, pressing Shift+Enter, inserting the < > field, typing a comma and a space, inserting the < > field, typing two spaces, and inserting the < > field. Choose Mailings→Update Labels. The code from the upper-left cell is copied to all the other cells. Choose Mailings→Preview Results. The four label results appear. Save the document.
How to Print Avery Labels in Microsoft Word on PC or Mac 1. Open a blank Microsoft Word document. Microsoft Word now makes it very easy to create an Avery-compatible label sheet from within the app. If you already have Microsoft Word open, click the File menu, select New, and choose Blank to create one now. If not, open Word and click Blank on the New window. 2.
How to Create and print mailing labels on Microsoft® Word 2013 Get to know about easy steps to create labels using Microsoft® Word 2013 by watching this video. This video shows you how to use Mail Merge feature of Micros...
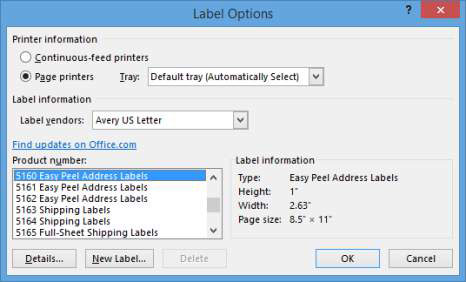
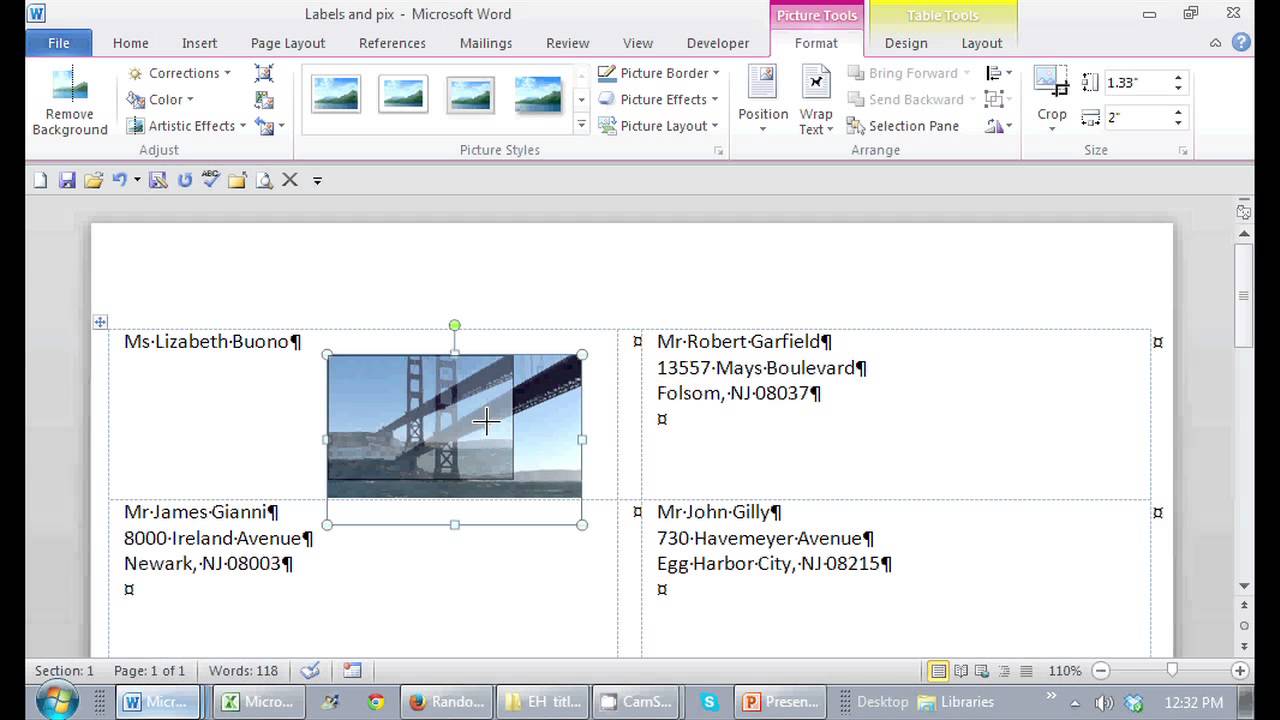
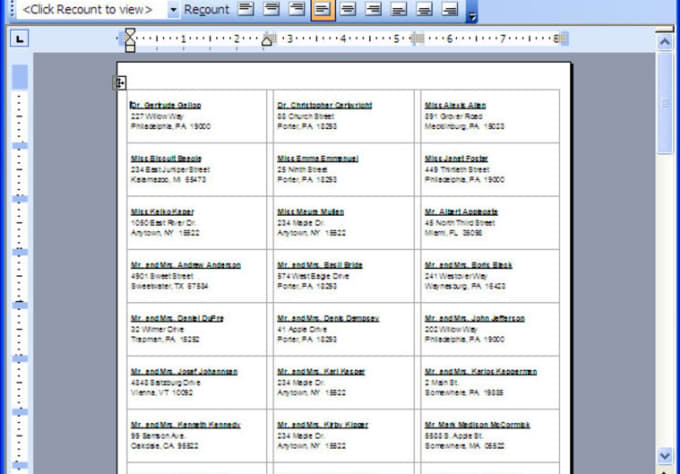
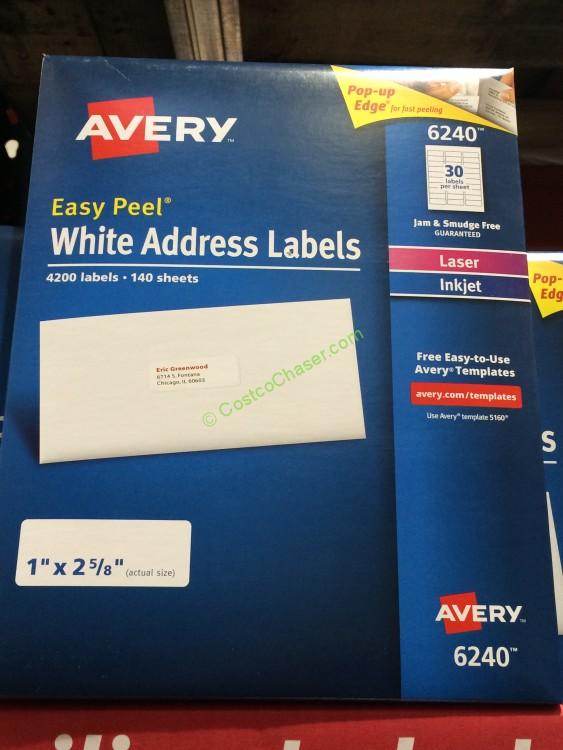





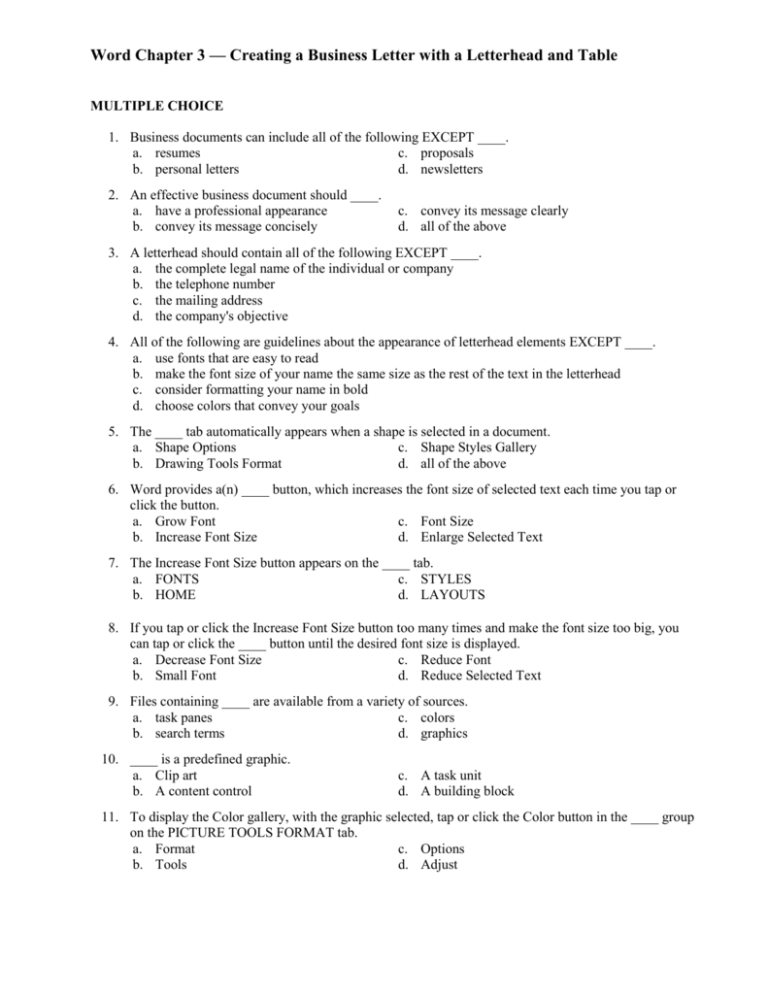
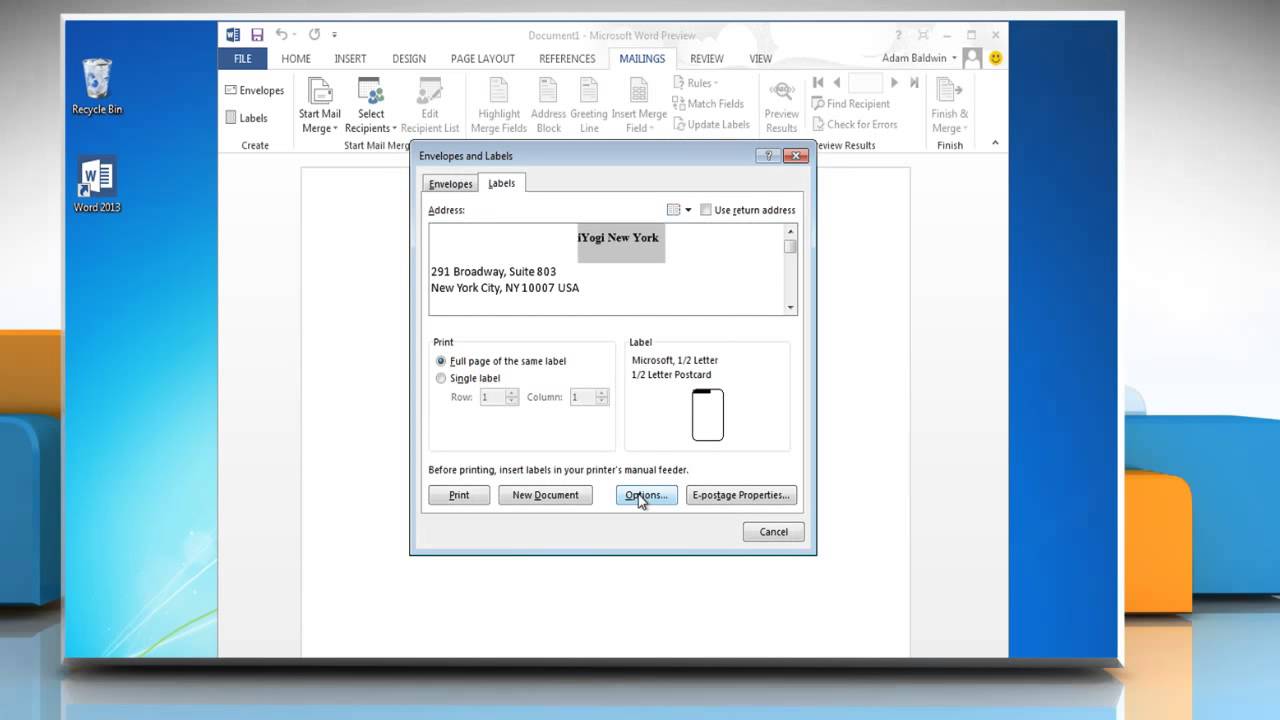
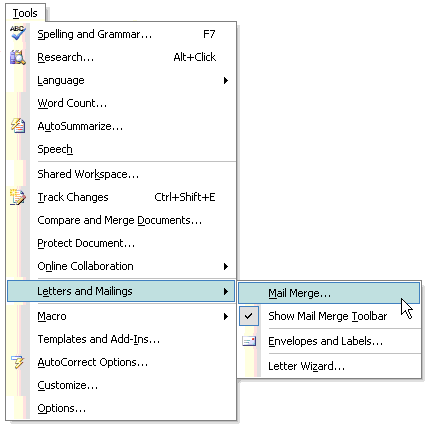
Post a Comment for "38 creating mailing labels in word 2013"